Out of all of the different resources available to teachers in the Google Apps for Education platform, Google Forms is, in my opinion, one of the most valuable resources.
Ever since I started using Google Forms in my own classroom earlier this year, I am hooked. There are so many different ways to use Google Forms in the classroom. The possibilities are endless.
What is a Google Form?
A Google Form is an app in the Google suite that allows users to quickly collect data from people. Using Google Forms is ideal for surveys, questionnaires, and pre assessments. Like Google Docs and Slides, you can easily share and collaborate on Forms.
Getting Started with Google Forms
Getting started with Google Forms is simple and easy. To create a new Google Form, go into your Google Drive and select “New” and then “Google Forms.” You may need to select the “More” option to provide you with additional resources.
One of the first things I suggest you do when creating a Google Form is to title the Form. In the upper left-hand corner, click on the text “Untitled form” and type in a new title.
Now that your form is titled, it is time to get started. If you are creating a form and you need to collect student data, I highly suggest you begin your form with a student identifier question. Select the “short answer” option and prompt students to type in their last name. I prefer to use last names because that is how my online gradebook is sorted.
VERY IMPORTANT! Be sure to slide the required button over so that students are required to enter in a response or answer for all of the questions in your form!
I like to utilize sections within my form. I think it adds more organization to the form. Furthermore, it will make is so that students must complete one portion of the form at a time before moving on to the next. To create a new section, click on the last icon on the vertical toolbar located on the right-hand side of the form. Title your new section and begin adding questions to your form.
Google forms provides users with a variety of question types: short answer, paragraphs, multiple choice, checkboxes, dropdown, linear scale, multiple choice grid, date, and time. Use the short answer option for questions that require a single word or short phrase for an answer. If your answer is a couple sentences or more, you will want to select the paragraph option. For traditional multiple choice or true and false type of questions, you can use either the multiple choice or dropdown menu option. I like to use the dropdown option if I have a question with more than four options. This reduces the amount of scrolling that students will need to do. Use the checkboxes option if you would like your students to include more than one answer. The linear scale and multiple choice grid options are ideal if you would like to have your students answer a question or provide an answer based on a scale. Finally, students can answer with a date or time.
To add a question to your Google Form, click on the plus sign icon on the vertical toolbar on the right-hand side of the form and select which type of question you would like to add. Type in your question and add your answer options. Remember to click the required button for each and every single question. This will make it impossible for students to submit their answers if they leave a question blank.
If you would like to view the Google Form as your students will see it, click on the eye icon at the top of the page. This will give you a preview of the form. If you selected the required option though, you will have to complete each section of the form before you can preview the next. It might be beneficial to make each question required AFTER you preview the final form.
How do I Share Google Forms?
There are a couple different ways to share Google Forms in your classroom: provide the form to your class through Google Classroom or another learning management system, or you can simply share a link with your students. To obtain the link for the form, click the “Send” button found in the top right-hand corner of the form. Once you do that, find the link option, click the button to shorten the link, and then copy that link to share it with your students. Once students land on the form you’ve created, they will be able to answer the questions.
Keep adding new questions and playing around with Google Forms. The more you practice with your form, the more comfortable you will become using them. How are you using Google Forms in your classroom?
This is the first blog post in an upcoming series about using Google Forms in your classroom.

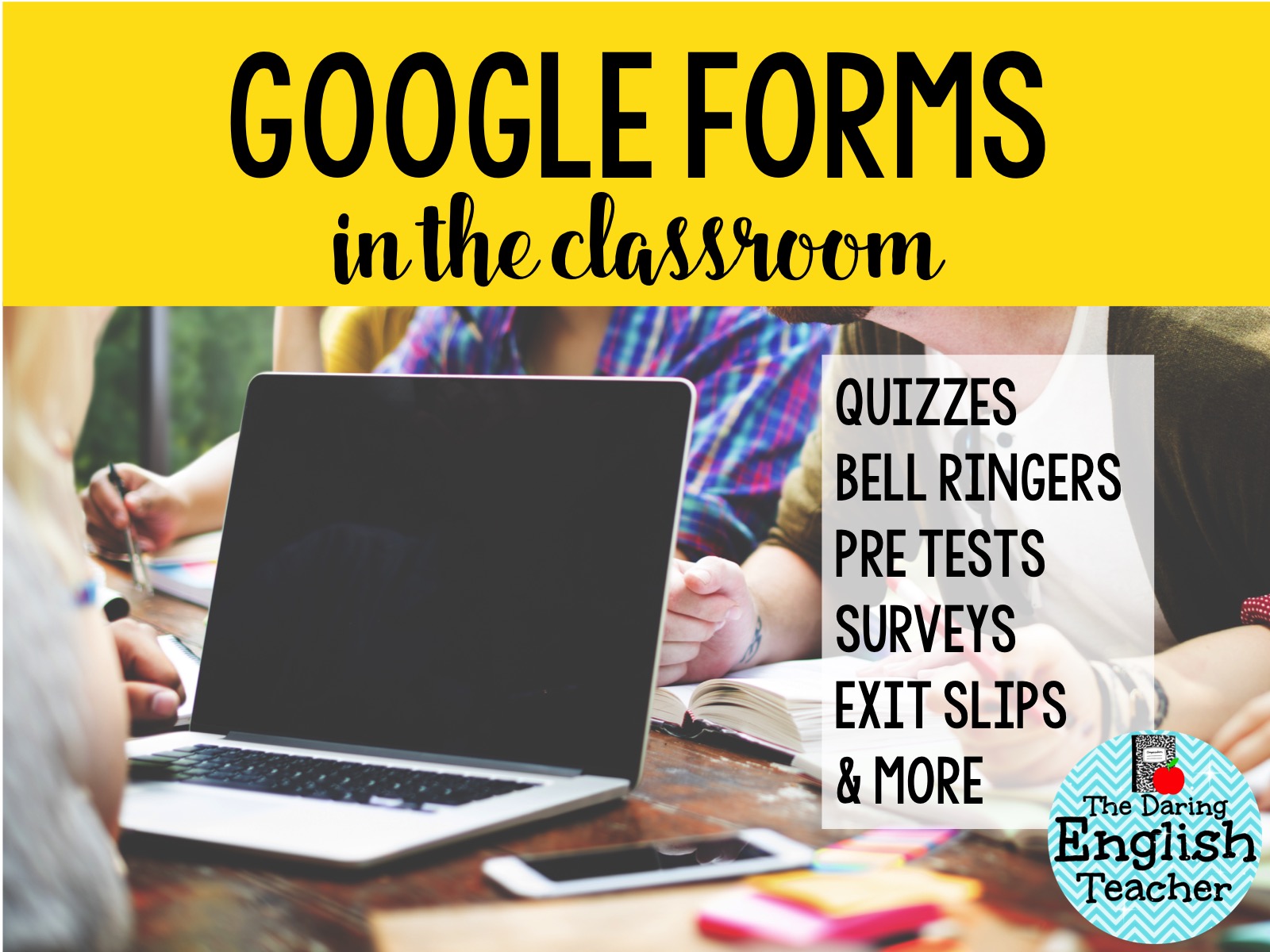
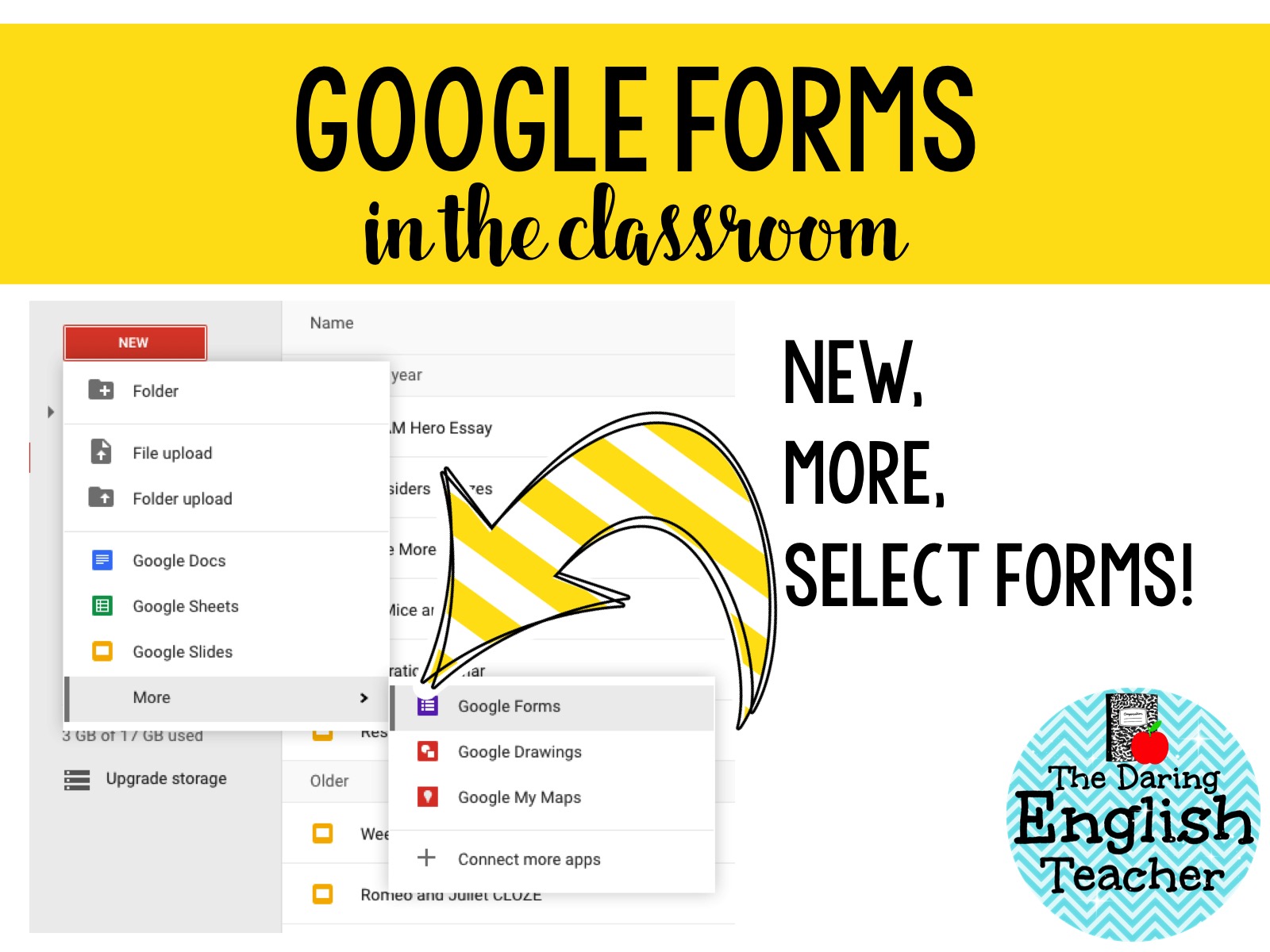
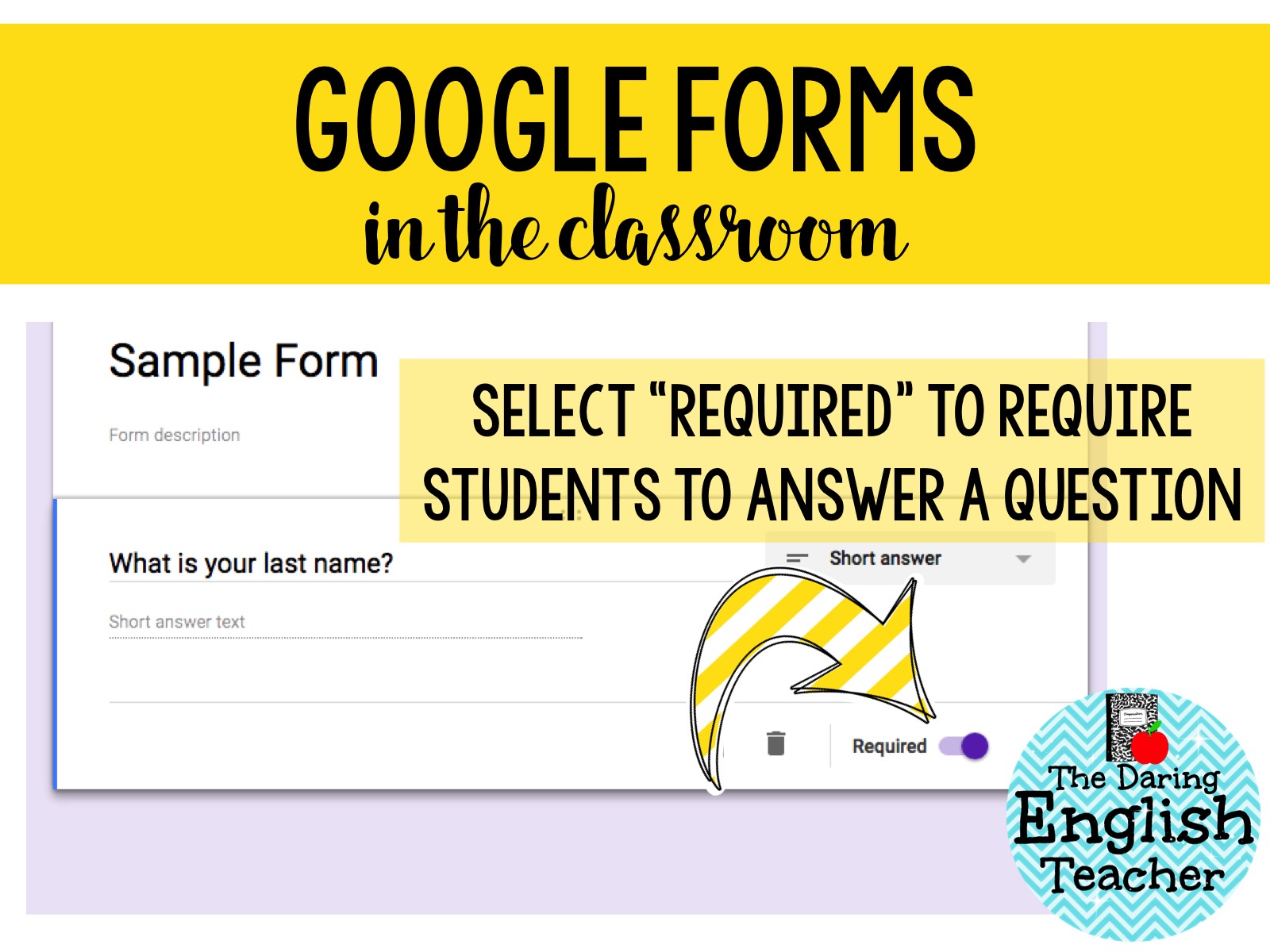
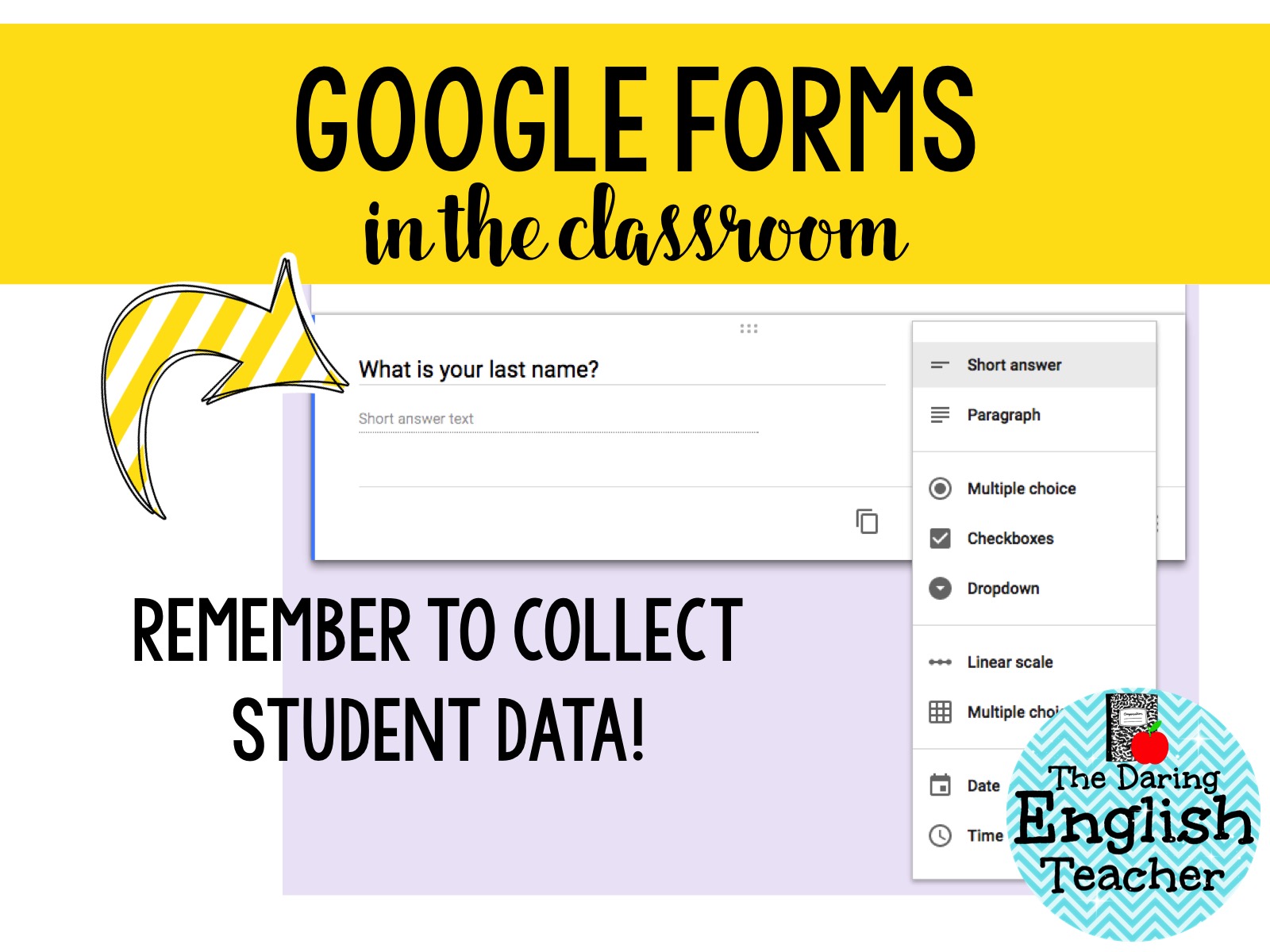

10 Comments
Great information! Thanks for sharing!
You are welcome!
Have you used the Flubaroo add on? It's fantastic for grading.
Yes I have. It is amazing and it makes grading so much easier. However, I prefer the grading function in Haiku Learning over Google Forms.
What does it mean "get pre-filled link" under more?
Thanks!
To be honest, I'm not too sure yet. I need to play around with that feature.
Hi! Kids start Aug. 1st!! This year, I'm teaching 7th & 8th Remedial ELA & Math, both subjects in the same classes. So, I have a computer lab as my classroom and will be using Google Classroom and small groups for paper/pencil activities. I have many of your resources and was wondering if there was any way to get them as Google Docs?
Yes! Many of my resources have been converted into Google resources.
https://www.teacherspayteachers.com/Product/SMARTePlans-2016-Growing-Bundle-Membership-for-Google-Drive-2285828
LOL, I had a brain lapse!! I looked and already own your Digital Growing Bundle!! So, I am all set with ELA!! I wished you had one for Math as well; I love your resources!
That's great. I recently added quite a few new resources to the file. I hope you enjoy them. Please don't hold your breath for math resources. I am strictly an English gal 🙂